Survey Forms Google Sheets Connection
Survey forms can be connected directly to Google Sheets to make it easier to perform calculations on survey form data.
You’ll need to connect Thorium to a Google account with write access to the sheet. Do that from the ’Settings’ page in Thorium.
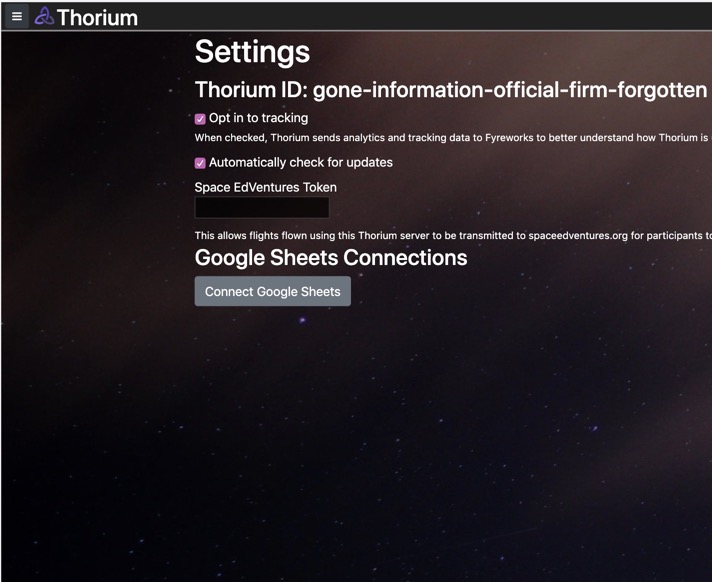
Clicking the ‘Connect Google Sheets’ will take you to a typical Google Permissions screen. Choose your account and accept the permissions requests.
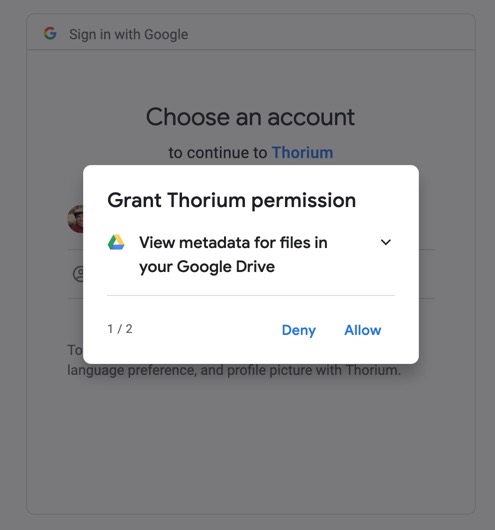
It will then give you a generated code and tell you to paste it into Thorium.
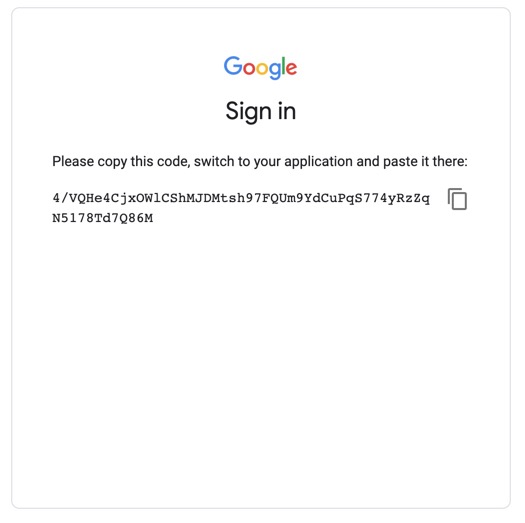
On the Thorium settings screen, you’ll notice that the button has turned into a text field. That’s where you paste in the code.

Once you’ve pasted it in, it should show that you’ve connected, along with the email address that is connected.
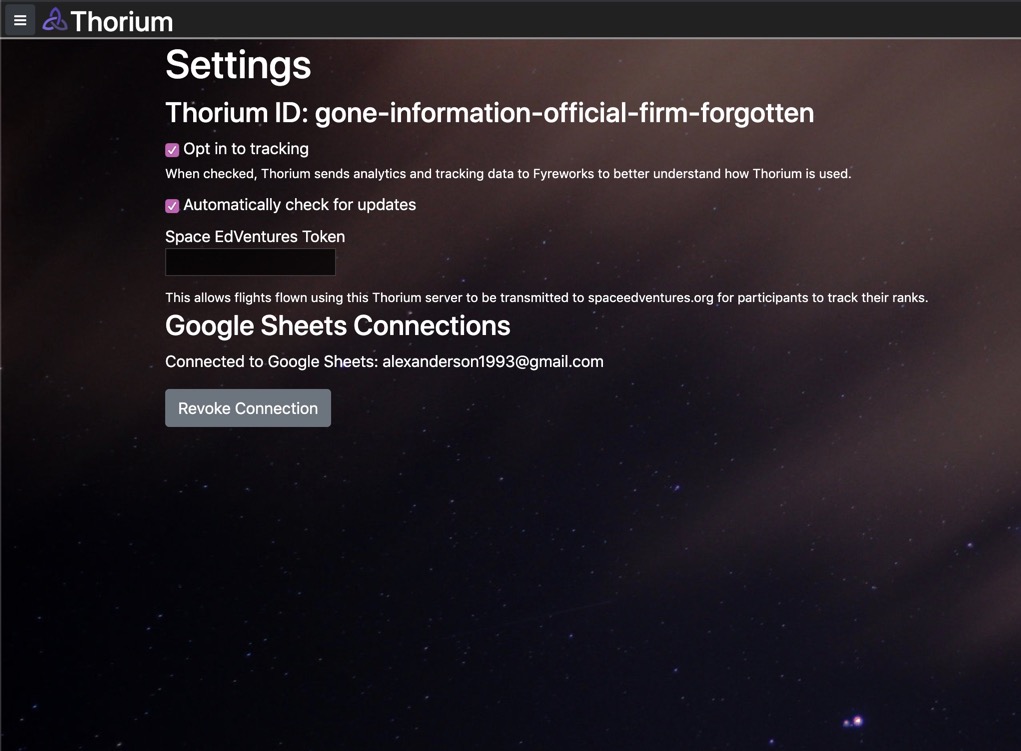
Once you’ve connected to Google Sheets, a new option will be available for you on the Survey Creation screen. It will let you type in the name of the Google Spreadsheet and the sheet on that spreadsheet that you want your survey results to go to.
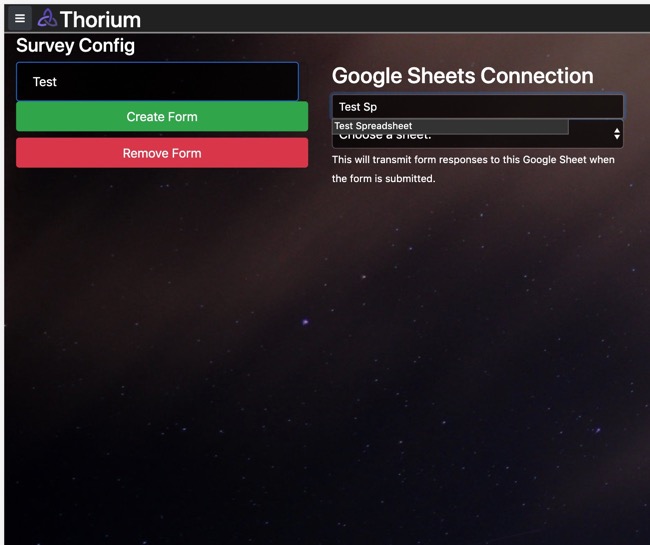
Make sure whatever sheet you choose is blank before sending any survey responses. It checks to see if the first row of the sheet is blank when it sends responses. If it is blank, then it sends the headers. Otherwise (regardless of what the first row is), it just sends the survey results.
Also, it sends the survey results as soon as the crew submits them. No action is necessary on the Flight Director’s part.
Survey responses will have the following fields by default:
- Timestamp
- Name
- Simulator
- Station
- Client
- Mission
That should be helpful for making it unnecessary to type those in manually.
After those fields, it displays whatever fields you’ve entered in your survey form in the order that you entered them.